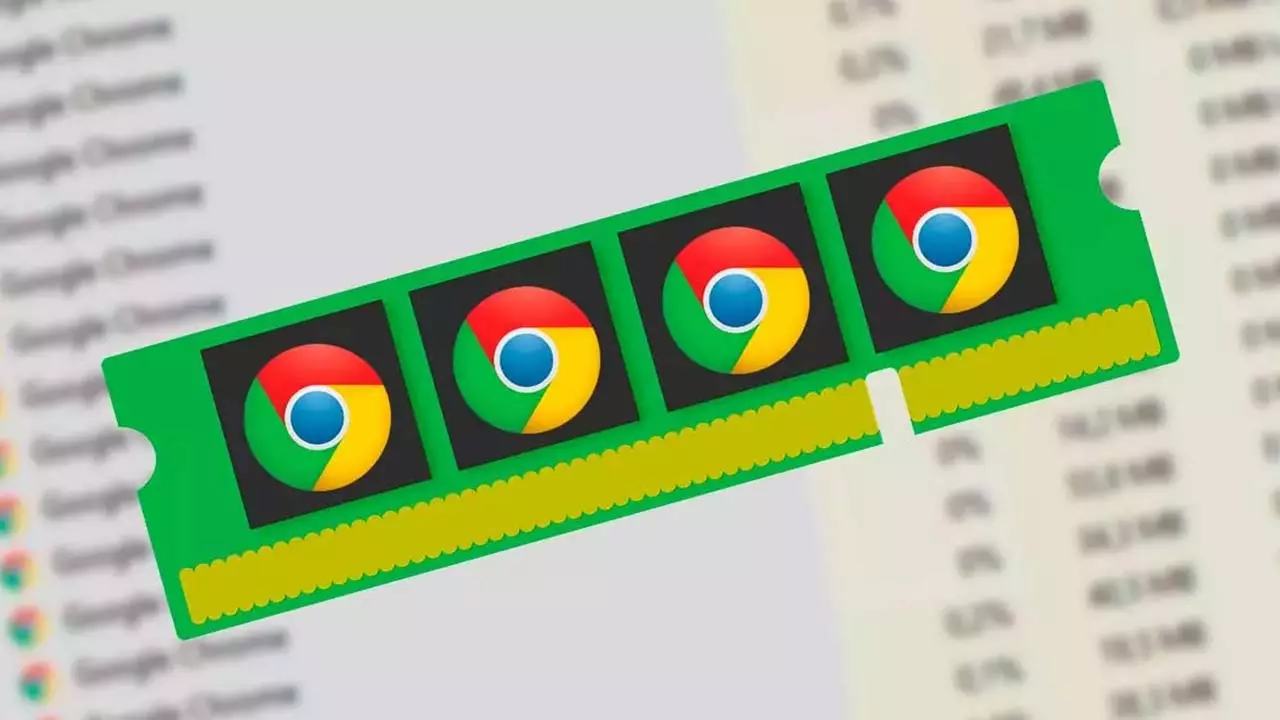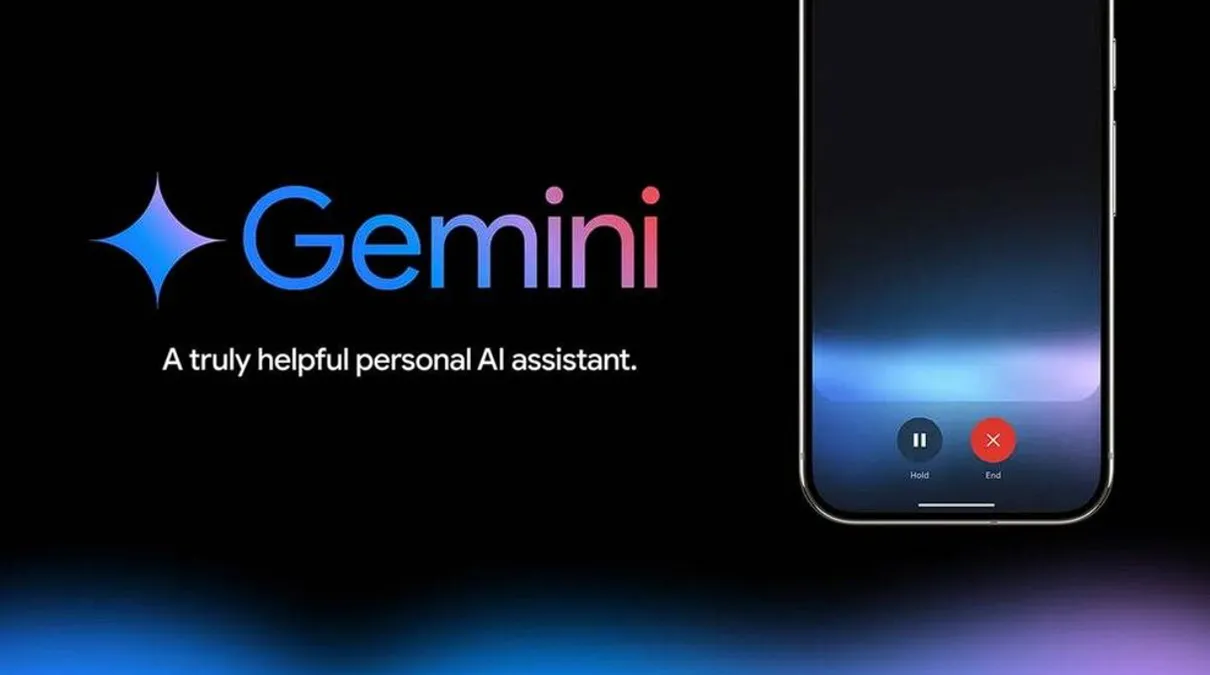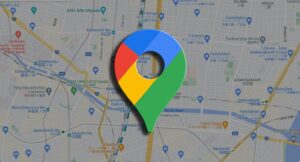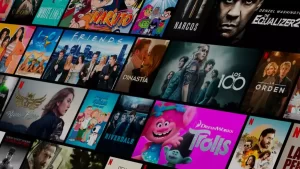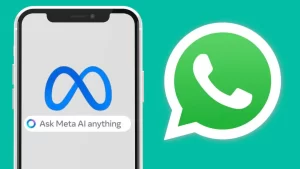10 Trucos Efectivos para Ahorrar Memoria RAM en Google Chrome en 2024
Google Chrome es uno de los navegadores más populares del mundo, pero también es conocido por su alto consumo de memoria RAM. En 2024, con las crecientes demandas de multitarea y aplicaciones web más pesadas, es esencial optimizar el uso de RAM para mantener un rendimiento fluido.
En este artículo, descubrirás los mejores trucos para ahorrar memoria RAM en Google Chrome, garantizando una experiencia de navegación más eficiente y rápida.
¿Por Qué Chrome Consume Tanta RAM?
Antes de profundizar en los trucos, es importante entender por qué Google Chrome consume tanta memoria RAM. Chrome utiliza un enfoque de múltiples procesos, lo que significa que cada pestaña, extensión y complemento se ejecuta en su propio proceso. Esto mejora la estabilidad y la seguridad, ya que si una pestaña se bloquea, no afecta a las demás. Sin embargo, este enfoque también aumenta el consumo de memoria.
Trucos para Ahorrar Memoria RAM en Google Chrome
1. Utiliza el Administrador de Tareas de Chrome
El Administrador de Tareas de Chrome es una herramienta integrada que te permite ver qué pestañas y extensiones están consumiendo más recursos. Para acceder a él, sigue estos pasos:
- Haz clic en los tres puntos verticales en la esquina superior derecha de Chrome.
- Selecciona «Más herramientas».
- Haz clic en «Administrador de tareas».
En el Administrador de Tareas, puedes identificar y cerrar las pestañas o extensiones que están utilizando más memoria.
2. Cierra Pestañas Innecesarias
Un truco sencillo pero efectivo es cerrar las pestañas que no estás utilizando. Cada pestaña abierta consume memoria, por lo que mantener solo las necesarias puede liberar una cantidad significativa de RAM.
3. Usa Extensiones para Gestionar Pestañas
Hay varias extensiones disponibles que te ayudan a gestionar las pestañas y reducir el consumo de RAM. Algunas de las más populares incluyen:
- The Great Suspender: Esta extensión suspende automáticamente las pestañas que no has usado en un tiempo determinado, liberando memoria RAM.
- OneTab: Convierte todas tus pestañas abiertas en una lista, reduciendo el uso de memoria.
4. Desactiva Extensiones Innecesarias
Las extensiones pueden ser muy útiles, pero también consumen memoria. Revisa regularmente las extensiones que tienes instaladas y desactiva o elimina las que no necesitas. Para hacerlo:
- Ve a «Más herramientas» en el menú de Chrome.
- Selecciona «Extensiones».
- Desactiva o elimina las extensiones no utilizadas.
5. Actualiza Chrome Regularmente
Google lanza actualizaciones periódicas para Chrome que incluyen mejoras de rendimiento y seguridad. Mantener Chrome actualizado garantiza que estás utilizando la versión más optimizada del navegador. Para verificar si hay actualizaciones disponibles:
- Haz clic en los tres puntos verticales en la esquina superior derecha.
- Ve a «Ayuda» y selecciona «Información de Google Chrome».
- Chrome buscará automáticamente actualizaciones y te pedirá que reinicies si hay una nueva versión disponible.
6. Usa el Modo Lite (Ahorro de Datos)
El Modo Lite de Chrome está diseñado para reducir el uso de datos y mejorar la velocidad de carga de las páginas web. Aunque su principal objetivo es ahorrar datos, también puede reducir el uso de memoria. Para activar el Modo Lite:
- Abre Chrome en tu dispositivo móvil.
- Toca los tres puntos en la esquina superior derecha.
- Selecciona «Configuración» y luego «Modo Lite».
- Activa el Modo Lite.
7. Activa la Aceleración por Hardware
La aceleración por hardware permite que Chrome utilice la GPU de tu computadora para renderizar gráficos y videos, aliviando la carga de la CPU y la memoria RAM. Para activarla:
- Ve a «Configuración» en el menú de Chrome.
- Desplázate hacia abajo y selecciona «Avanzado».
- En la sección «Sistema», activa «Usar aceleración por hardware cuando esté disponible».
- Reinicia Chrome.
8. Reinicia Chrome Regularmente
Reiniciar Chrome de vez en cuando puede ayudar a liberar memoria. A medida que utilizas el navegador, se acumulan datos y procesos en segundo plano que pueden afectar el rendimiento. Un reinicio periódico ayuda a mantener el navegador en óptimas condiciones.
9. Administra los Sitios Web en Segundo Plano
Algunos sitios web continúan ejecutándose en segundo plano incluso después de cerrar la pestaña. Para evitar esto:
- Ve a «Configuración» en el menú de Chrome.
- Selecciona «Privacidad y seguridad».
- Haz clic en «Configuración de contenido» y luego en «Configuración adicional de contenido».
- Selecciona «Permitir que los sitios se ejecuten en segundo plano» y desactiva esta opción para sitios específicos.
10. Limpia la Caché Regularmente
La caché de Chrome almacena datos temporales para mejorar la velocidad de carga de las páginas web. Sin embargo, si se acumula demasiado, puede ralentizar el navegador y aumentar el uso de RAM. Para limpiar la caché:
- Ve a «Configuración» en el menú de Chrome.
- Selecciona «Privacidad y seguridad».
- Haz clic en «Borrar datos de navegación».
- Elige «Imágenes y archivos almacenados en caché» y selecciona el intervalo de tiempo deseado.
- Haz clic en «Borrar datos».
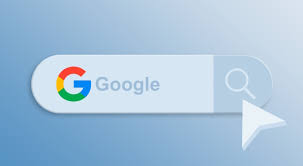
Optimizar el uso de memoria RAM en Google Chrome es esencial para una experiencia de navegación eficiente y sin interrupciones en 2024. Siguiendo estos trucos y ajustes, podrás reducir significativamente el consumo de memoria de Chrome, mejorando tanto el rendimiento del navegador como el de tu sistema en general. Implementa estos consejos hoy mismo y disfruta de un Google Chrome más rápido y ligero.