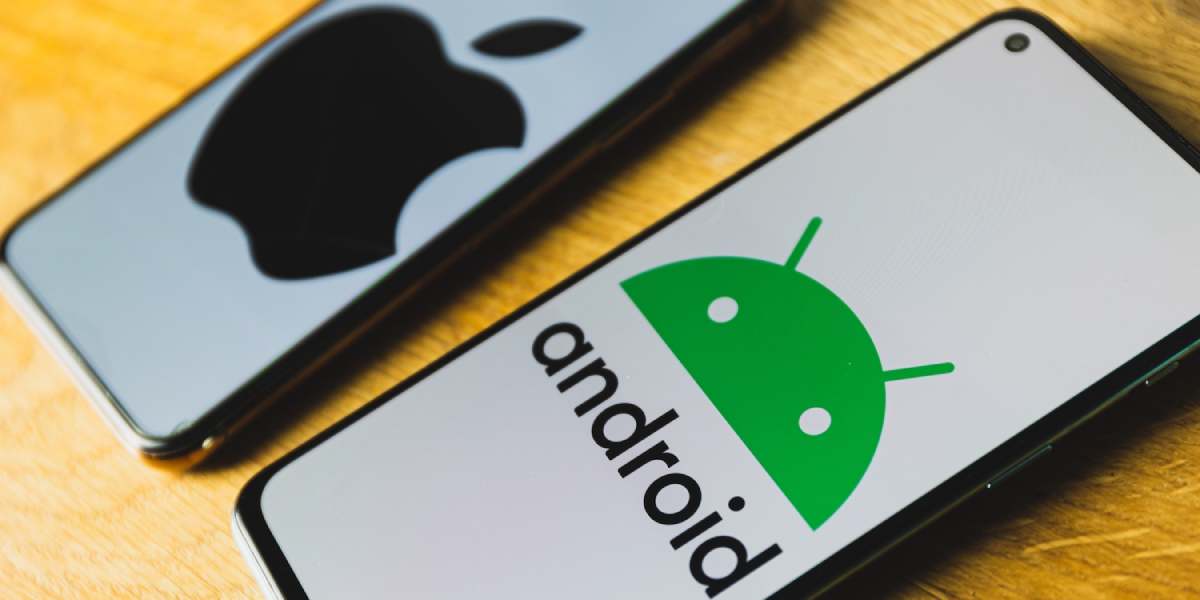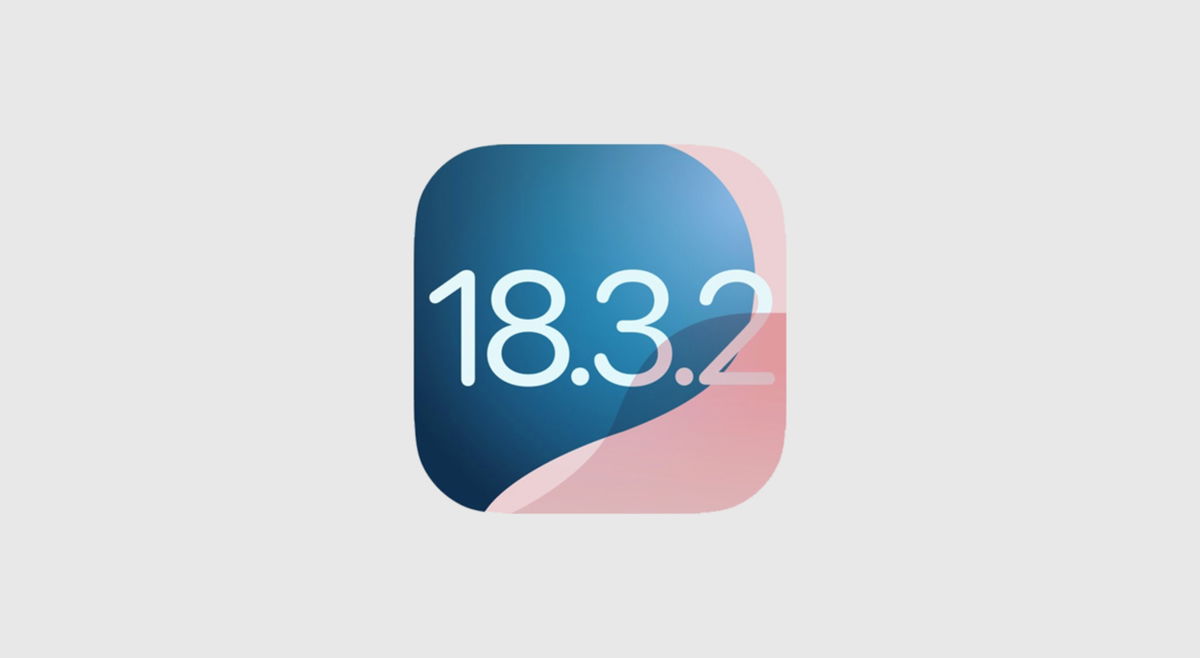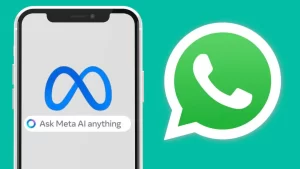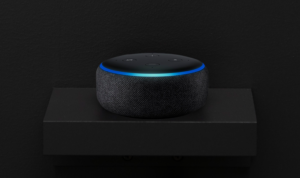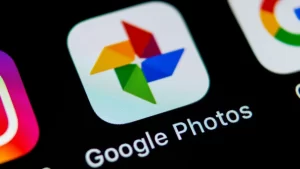Cómo Reinstalar Windows 11 Sin Formatear Usando Windows Update
Reinstalar Windows 11 puede resolver muchos problemas de rendimiento y errores del sistema sin la necesidad de formatear tu PC y perder todos tus archivos. Este artículo te guiará a través del proceso utilizando Windows Update, una solución ideal para una reinstalación limpia y eficiente.
¿Por Qué Reinstalar Windows 11 Sin Formatear?
Hay varias razones para considerar una reinstalación sin formatear:
- Problemas de rendimiento: Si tu PC está lenta, una reinstalación puede mejorar significativamente el rendimiento.
- Errores del sistema: Algunos problemas persistentes pueden resolverse con una reinstalación.
- Limpieza del sistema: Obtener una «pizarra limpia» sin perder archivos y aplicaciones.
Requisitos Previos
Antes de comenzar, asegúrate de:
- Hacer una copia de seguridad: Aunque no deberías perder archivos, es prudente hacer una copia de seguridad de datos importantes.
- Conexión a Internet estable: Necesitarás una buena conexión para descargar actualizaciones y archivos necesarios.
- Espacio suficiente en disco: Verifica que tienes suficiente espacio libre en tu disco duro.
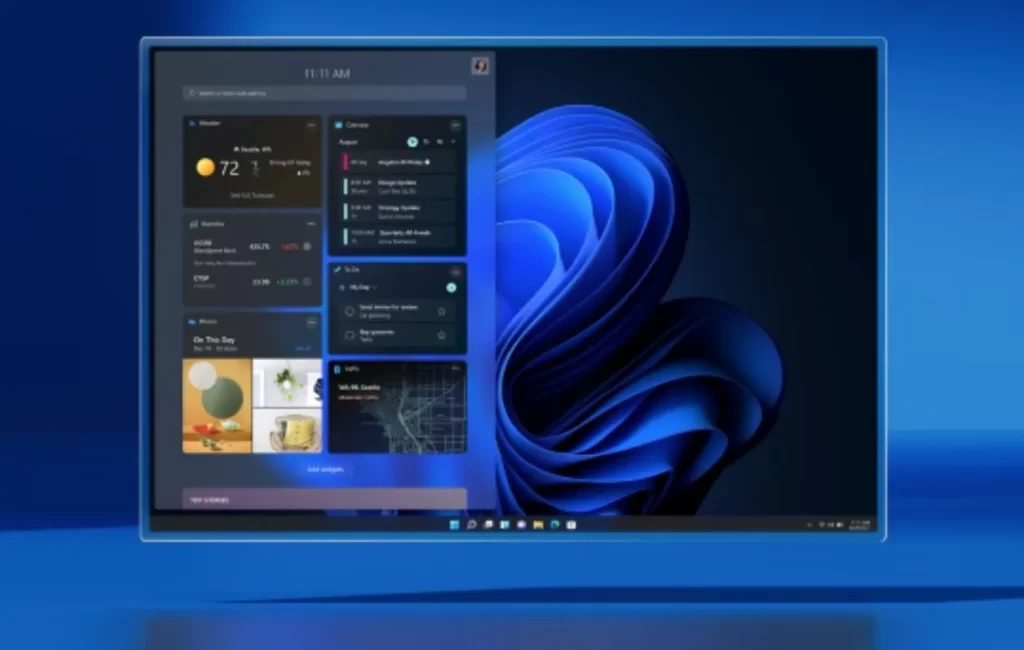
Pasos Para Reinstalar Windows 11 Usando Windows Update
Paso 1: Acceder a Configuración
Abre la aplicación de Configuración presionando Windows + I o buscando «Configuración» en el menú de inicio.
Paso 2: Navegar a Windows Update
Dentro de Configuración, dirígete a «Actualización y seguridad» y selecciona «Windows Update».
Paso 3: Buscar Actualizaciones
Haz clic en «Buscar actualizaciones» para asegurarte de tener las últimas versiones de archivos y controladores.
Paso 4: Descargar Windows 11
Busca la opción para reinstalar Windows 11. Esto puede aparecer como una actualización importante o en la sección de actualizaciones opcionales.
Paso 5: Iniciar el Proceso de Reinstalación
Windows Update te guiará a través del proceso de reinstalación. Asegúrate de seleccionar «Conservar mis archivos y aplicaciones» para evitar la pérdida de datos.
Paso 6: Finalizar la Instalación
El proceso incluirá varios reinicios. No interrumpas estos reinicios. Al final, se te presentará el escritorio de Windows 11.
Post-Reinstalación
Verificar la Integridad del Sistema
- Comprobar actualizaciones: Vuelve a Windows Update para verificar si hay actualizaciones adicionales.
- Actualizar controladores: Asegúrate de que todos tus controladores estén actualizados.
Reinstalar Software Necesario
Revisa y reinstala cualquier software que falte.
Restaurar Configuraciones
Revisa y ajusta todas tus configuraciones personalizadas.
Consejos y Trucos Adicionales
Mantenimiento Regular
- Limpiar archivos innecesarios: Utiliza herramientas como el Liberador de espacio en disco o CCleaner.
- Antivirus y Antimalware: Mantén actualizado tu software de seguridad.
- Actualizaciones periódicas: Mantén tu sistema y aplicaciones siempre actualizadas.
Solución de Problemas Comunes
- Errores de actualizaciones: Reinicia tu PC y vuelve a buscar actualizaciones.
- Problemas de rendimiento: Deshabilita programas de inicio innecesarios.
- Problemas de compatibilidad: Visita el sitio web del fabricante para obtener controladores o actualizaciones específicas.
Conclusión
Reinstalar Windows 11 utilizando Windows Update es una forma eficaz de solucionar problemas sin perder datos. Esta guía proporciona un método sencillo para mejorar el rendimiento y la estabilidad de tu sistema. Espero que estos pasos te hayan sido útiles y que puedas resolver cualquier problema de tu PC de manera efectiva. ¡Nos vemos en el próximo post!