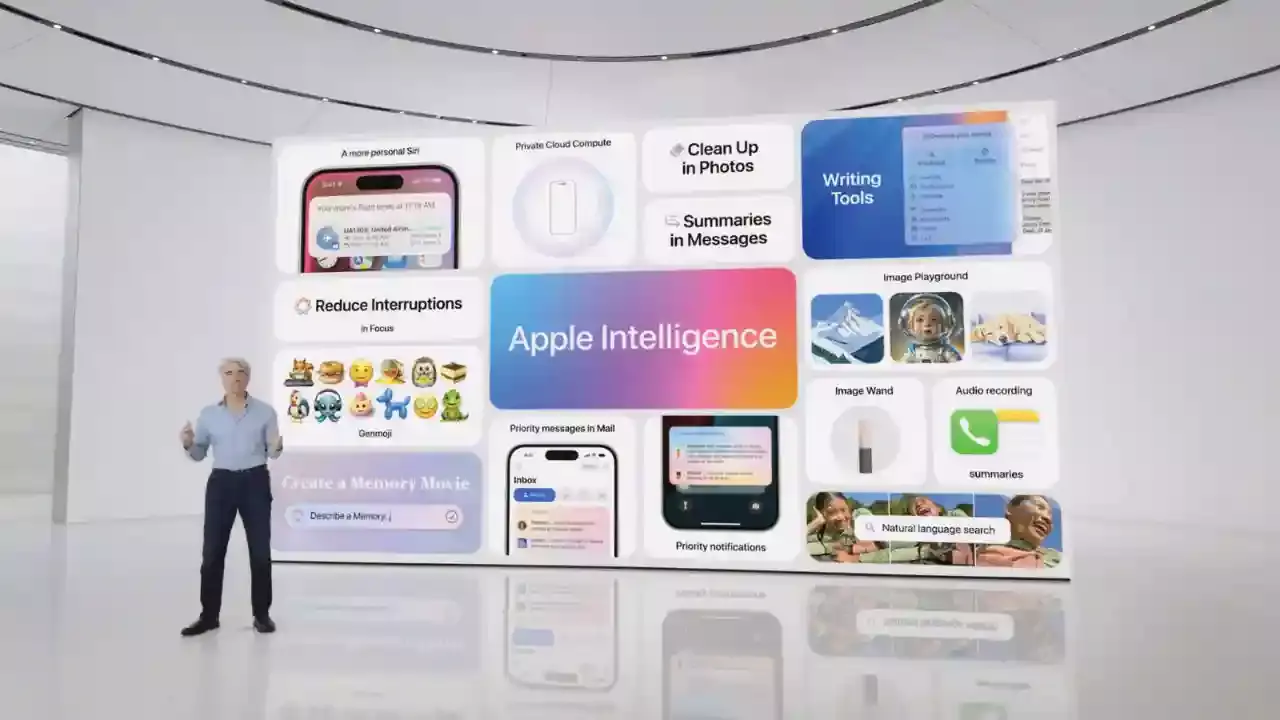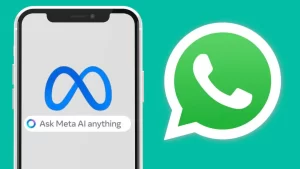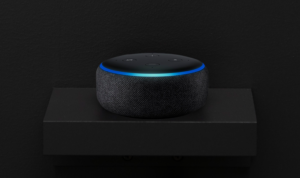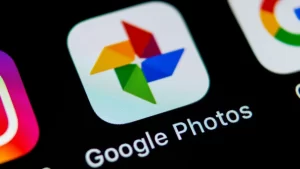Desinstalar Microsoft Edge en Windows 11: ¿Es Posible y Cómo Hacerlo?
¡Saludos, amantes de la tecnología! En el apasionante mundo de los sistemas operativos, siempre hay cambios y actualizaciones que mantienen a los usuarios en vilo. En esta ocasión, nos sumergiremos en una pregunta que ha estado flotando en el ciberespacio: ¿Se puede desinstalar Microsoft Edge de Windows 11? Vamos a desentrañar este misterio y explorar las opciones disponibles.
La Evolución de Microsoft Edge
Microsoft Edge ha recorrido un largo camino desde su lanzamiento inicial con Windows 10. Con Windows 11, este navegador se presenta con mejoras y características que buscan mejorar la experiencia del usuario. Sin embargo, algunos usuarios prefieren otros navegadores como Chrome o Firefox y se preguntan si tienen la libertad de desinstalar Microsoft Edge en su sistema.
La Pregunta Fundamental: ¿Se Puede Desinstalar Microsoft Edge en Windows 11?
Antes de sumergirnos en las complejidades de este tema, abordemos la pregunta central: ¿es posible deshacerse de Microsoft Edge en Windows 11? es que no se puede desinstalar de manera convencional.
Microsoft Edge está estrechamente integrado en el sistema operativo, formando parte integral de la experiencia de Windows 11. Aunque, en teoría, podrías deshabilitarlo, desinstalarlo por completo no es una opción que se ofrezca de forma directa como lo harías con otras aplicaciones. Esto se debe a que Edge no es solo un navegador, sino también un componente clave de Windows.
¿Por Qué No Puedo Desinstalar Microsoft Edge?
Microsoft Edge no es solo un navegador web más; es una parte fundamental del ecosistema de Windows 11. Está integrado con varias funciones del sistema y servicios, y su desinstalación podría afectar la estabilidad y el rendimiento del sistema operativo. Microsoft ha optado por esta integración profunda para ofrecer una experiencia de usuario más cohesionada y eficiente.
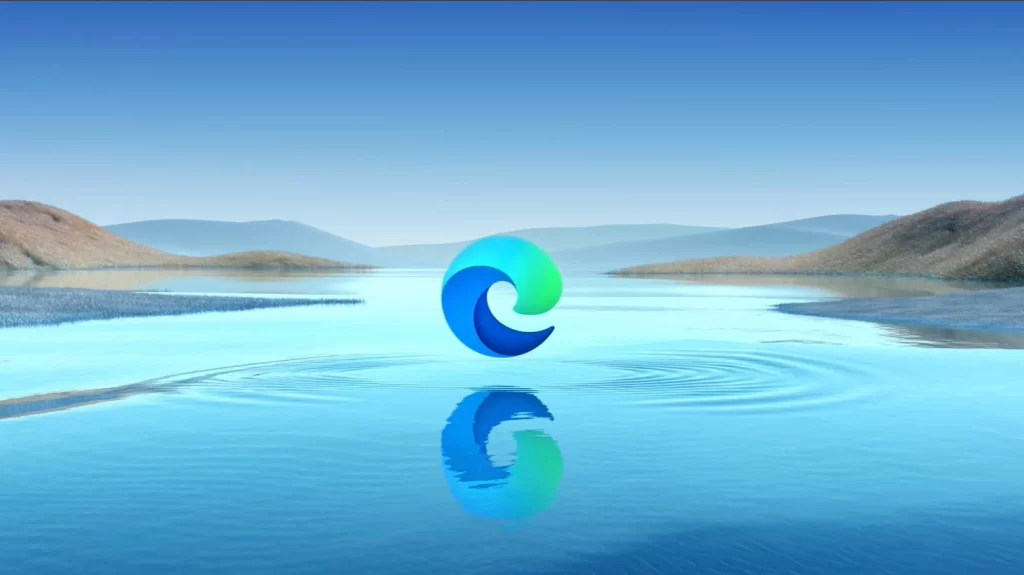
Alternativas y Personalización: Deshabilitar en Lugar de Desinstalar
Si bien no puedes desinstalar Microsoft Edge como lo harías con otras aplicaciones, puedes optar por deshabilitarlo. Esto significa que el navegador no estará activo y no interferirá con tus preferencias de navegación si decides utilizar otro navegador predeterminado. Aquí tienes un sencillo paso a paso para deshabilitar Microsoft Edge:
- Haz clic con el botón derecho en el icono de Microsoft Edge en la barra de tareas.
- Selecciona «Desanclar de la barra de tareas» para evitar que se muestre en la barra de tareas.
- Si prefieres desactivarlo aún más, puedes ir a «Configuración» > «Aplicaciones» y desactivar el interruptor para Microsoft Edge.
Al realizar estos pasos, Microsoft Edge estará inactivo, y podrás utilizar tu navegador preferido sin que Edge interfiera.
Perspectivas Futuras: ¿Cambiará la Posibilidad de Desinstalar Microsoft Edge?
En el mundo de la tecnología, las cosas cambian constantemente. Si bien hasta ahora no es posible desinstalar Microsoft Edge de Windows 11, futuras actualizaciones podrían introducir cambios en esta dinámica. Microsoft está atento a las opiniones y necesidades de los usuarios, por lo que no podemos descartar que se implementen cambios en versiones futuras.
Personalización Limitada, pero Opciones Disponibles
En conclusión, desinstalar Microsoft Edge en Windows 11 no es una opción convencional debido a su integración profunda en el sistema operativo. Sin embargo, los usuarios tienen la posibilidad de desactivarlo para personalizar su experiencia y optar por otros navegadores.
La tecnología evoluciona, y con cada actualización, pueden surgir nuevas opciones y cambios. Mientras tanto, los usuarios pueden explorar las opciones de personalización disponibles y adaptar su entorno de trabajo según sus preferencias individuales. ¿Desinstalarías Microsoft Edge si tuvieses la opción? ¡Comparte tus pensamientos en los comentarios y sigamos explorando el fascinante mundo de la tecnología juntos!