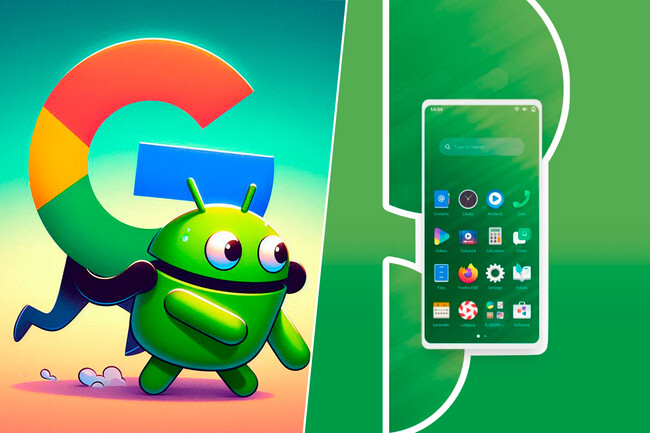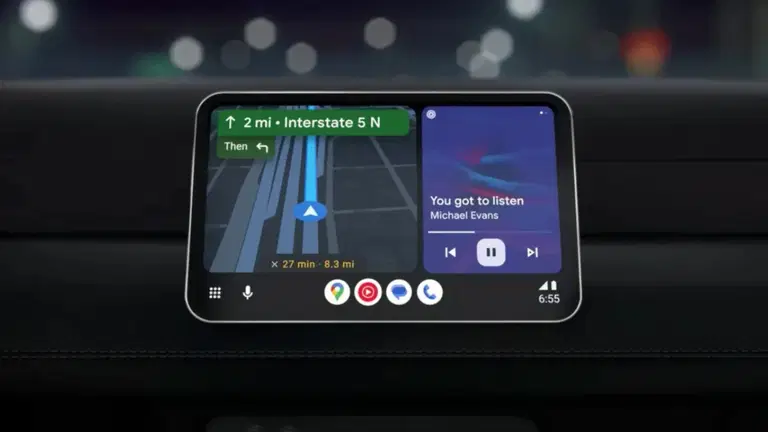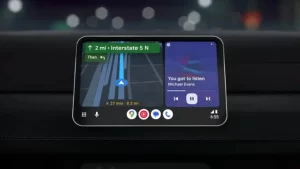Mejora tu Experiencia en Windows 11: Personaliza el Menú de Inicio con Windhawk

Personalizar el menú de inicio en Windows 11 puede transformar tu experiencia de usuario, y Windhawk es una herramienta excepcional para lograrlo. A continuación, te mostramos cómo puedes utilizar Windhawk para personalizar tu menú de inicio y hacer que tu sistema operativo se sienta realmente tuyo.
¿Qué es Windhawk?
Windhawk es una herramienta de personalización para Windows que permite a los usuarios modificar y ajustar varios aspectos del sistema operativo mediante mods. Es particularmente útil para personalizar elementos visuales y de funcionalidad, como el menú de inicio en Windows 11.
Pasos para Personalizar el Menú de Inicio con Windhawk
1. Descargar e Instalar Windhawk
Visita el sitio web oficial de Windhawk y descarga la última versión de la herramienta. Una vez descargado, sigue las instrucciones en pantalla para instalar Windhawk en tu sistema.
2. Instalar el Mod «Windows 11 Start Menu Styler»
Abre Windhawk y navega al menú «Explorar Mods». Busca el mod llamado «Windows 11 Start Menu Styler» y haz clic en «Detalles» para obtener más información y proceder con la instalación. Este mod te permitirá realizar varias personalizaciones en el menú de inicio de Windows 11.
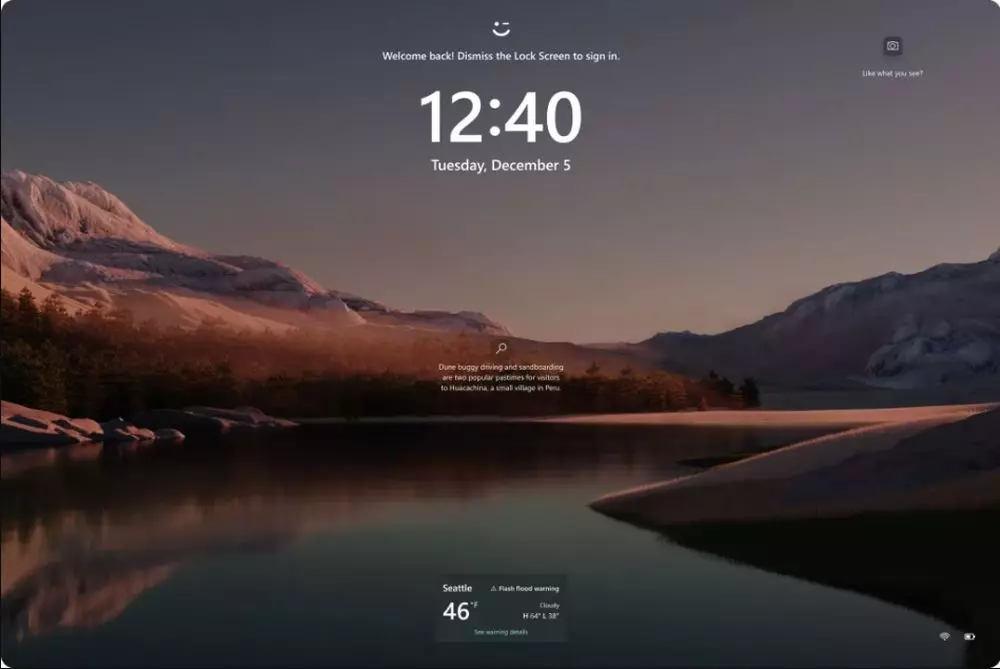
3. Personalizar el Menú de Inicio
Una vez instalado el mod, puedes empezar a personalizar tu menú de inicio. Algunas de las modificaciones que puedes realizar incluyen:
- Eliminar la barra de búsqueda: Puedes ocultar la barra de búsqueda para un aspecto más limpio.
- Mover las listas de aplicaciones ancladas: Reorganiza tus aplicaciones ancladas según tus preferencias.
- Eliminar la sección de Recomendados: Si prefieres no ver las aplicaciones y documentos recomendados, puedes ocultar esta sección.
- Modificar los botones de perfil y energía: Puedes mover o eliminar estos botones para ajustar el menú de inicio a tus necesidades.
4. Guardar Tus Cambios
Después de realizar las personalizaciones deseadas, asegúrate de guardar tus cambios haciendo clic en el botón «Guardar» en la pestaña de configuración del mod.
Beneficios de Personalizar el Menú de Inicio
Personalizar el menú de inicio puede hacer que tu experiencia con Windows 11 sea más eficiente y agradable. Al adaptar el menú a tus necesidades específicas, puedes acceder más rápidamente a las aplicaciones y funciones que usas con frecuencia, mejorando tu productividad y comodidad al usar tu PC.
Conclusión
Windhawk ofrece una solución poderosa y flexible para personalizar el menú de inicio de Windows 11. Con la ayuda del mod «Windows 11 Start Menu Styler», puedes ajustar el aspecto y la funcionalidad de tu menú de inicio para que refleje mejor tus preferencias y necesidades. No dudes en explorar las posibilidades de personalización que Windhawk tiene para ofrecer y transforma tu experiencia en Windows 11.