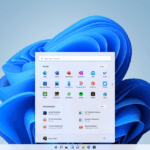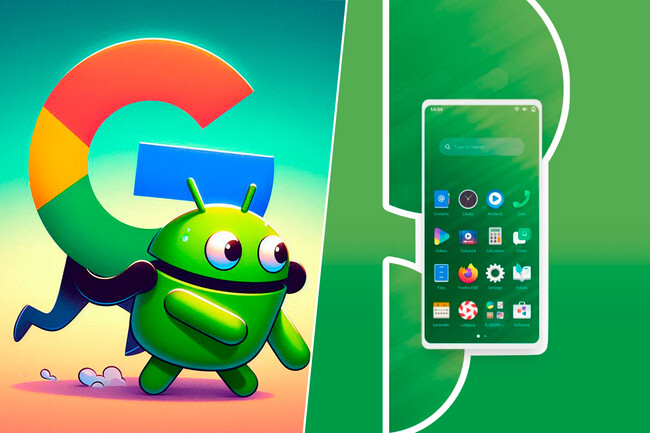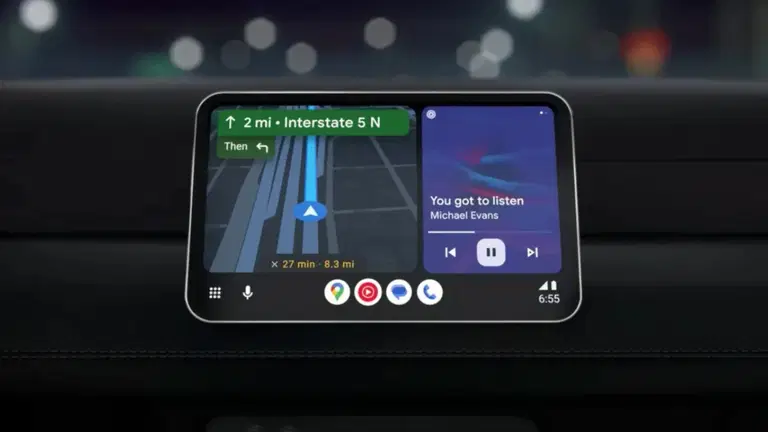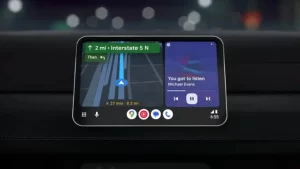Nuevas Funciones de Windows 11: Aprende a Crear Archivos TAR y 7Z

Windows 11 ha introducido una serie de innovaciones y mejoras significativas. Entre las características más destacadas se encuentra la capacidad de crear archivos TAR y 7Z directamente desde tu PC. Esta funcionalidad facilita la gestión y compresión de archivos sin necesidad de software adicional.
¿Qué son los Archivos TAR y 7Z?
Archivos TAR
Los archivos TAR (Tape Archive) se utilizan principalmente en sistemas Unix y Linux para agrupar múltiples archivos en uno solo sin comprimirlos. Son útiles para la distribución de software y la creación de copias de seguridad.
Archivos 7Z
El formato 7Z, creado por el software 7-Zip, es conocido por su alta tasa de compresión y capacidad para manejar grandes volúmenes de datos. Este formato ofrece métodos avanzados de compresión y cifrado.
Novedades en Windows 11: Soporte para TAR y 7Z
Con la nueva actualización de Windows 11, Microsoft ha integrado la capacidad de crear y gestionar archivos TAR y 7Z de manera nativa. Esta integración permite a los usuarios realizar estas tareas directamente desde el Explorador de archivos, simplificando el proceso y mejorando la eficiencia.

Beneficios de la Nueva Funcionalidad en Windows 11
- Eficiencia y Comodidad: No es necesario instalar software adicional; todo se puede hacer desde el sistema operativo.
- Seguridad Mejorada: Usar herramientas integradas reduce el riesgo de descargar software inseguro.
- Interfaz Familiar: La gestión de archivos se realiza a través del Explorador de archivos de Windows, una interfaz conocida por la mayoría de los usuarios.
- Compatibilidad: Mejora la interoperabilidad con sistemas que utilizan comúnmente el formato TAR.
Cómo Crear Archivos TAR y 7Z en Windows 11
Paso 1: Selección de Archivos
Abre el Explorador de archivos y selecciona los archivos o carpetas que deseas incluir en tu archivo TAR o 7Z.
Paso 2: Acceder al Menú de Compresión
Haz clic con el botón derecho del ratón en los archivos seleccionados para abrir el menú contextual. Aquí verás opciones para comprimir en formato TAR o 7Z.
Paso 3: Selección del Formato
Elige el formato deseado (TAR o 7Z) del menú de opciones.
Paso 4: Configuración del Archivo
Configura las opciones adicionales como la tasa de compresión y la posibilidad de cifrar el archivo, si es necesario.
Paso 5: Creación del Archivo
Haz clic en «Aceptar» o «Comprimir» para crear tu archivo TAR o 7Z. El archivo se guardará en la ubicación especificada.
Consejos para Maximizar el Uso de TAR y 7Z en Windows 11
- Organiza tus Archivos: Asegúrate de que tus archivos estén bien organizados antes de comprimirlos.
- Utiliza Contraseñas: Cifra tus archivos 7Z para proteger información sensible.
- Mantén el Software Actualizado: Asegúrate de que tu Windows 11 esté actualizado para disfrutar de las últimas mejoras.
Conclusión
La capacidad de crear archivos TAR y 7Z directamente desde Windows 11 es una adición bienvenida que facilita la gestión y compresión de archivos. Esta funcionalidad no solo simplifica el proceso, sino que también mejora la seguridad y la eficiencia. Aprovecha al máximo esta nueva característica de Windows 11 y explora las numerosas ventajas que ofrece.