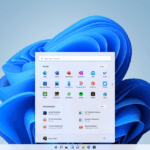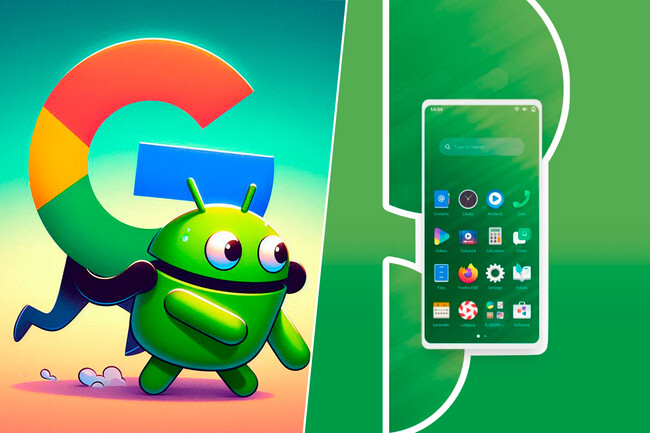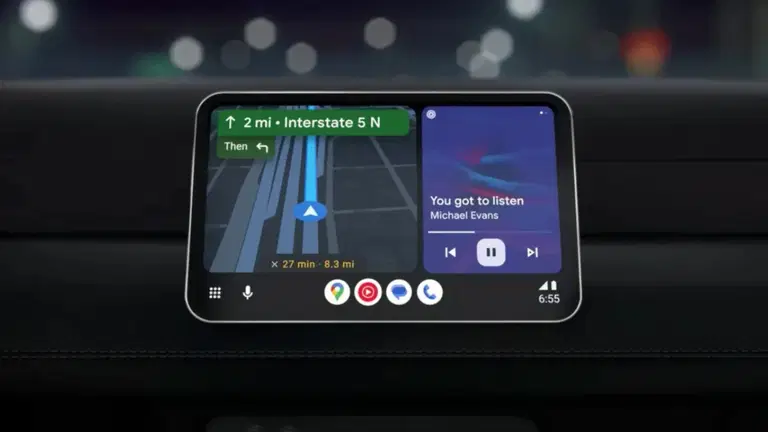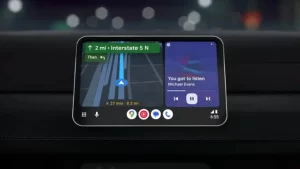Rufus: Solución rápida y efectiva al bloqueo de ISO en Windows

¡Hola a todos! Hoy quiero hablarles sobre una herramienta muy útil llamada Rufus, que puede ayudarte a resolver el problema del bloqueo de ISO en Windows y brindarte otras funcionalidades impresionantes.
Si alguna vez has tenido dificultades para crear una unidad USB booteable o te has encontrado con errores al intentar instalar un sistema operativo desde una imagen ISO, Rufus puede ser la solución que estás buscando. En esta entrada, te explicaré qué es Rufus, cómo funciona y cómo puede ayudarte a superar estos obstáculos. ¡Sigue leyendo para descubrir más!
¿Qué es Rufus?
Rufus es una aplicación gratuita y de código abierto diseñada para crear unidades USB booteables de manera rápida y sencilla. Su principal objetivo es ayudarte a instalar sistemas operativos en tu computadora cuando la opción tradicional de quemar una imagen ISO en un DVD no es factible o deseable. Rufus es compatible con una amplia gama de sistemas operativos, incluyendo Windows, Linux y otros.

Solucionando el bloqueo de ISO en Windows
Uno de los problemas comunes que los usuarios de Windows pueden encontrar al intentar utilizar una imagen ISO es el bloqueo de archivos. Este bloqueo puede ocurrir debido a varias razones, como permisos de archivo incorrectos o la presencia de software de terceros conflictivo. Afortunadamente, Rufus puede ayudarte a superar este problema de manera efectiva.
Pasos para solucionar el bloqueo de ISO con Rufus:
- Descarga e instala Rufus desde su sitio web oficial (asegúrate de obtener la última versión).
- Abre Rufus y asegúrate de tener una unidad USB disponible y conectada a tu computadora.
- Selecciona la unidad USB correcta en la lista desplegable «Dispositivo» dentro de Rufus.
- En la sección «Sistema de archivos», elige «NTFS» o «FAT32» como formato, dependiendo de tus necesidades.
- Haz clic en el botón «Seleccionar» junto a «Boot selection» y elige la imagen ISO que deseas utilizar.
- En la sección «Esquema de partición», selecciona «MBR» o «GPT» según sea necesario.
- Asegúrate de que la opción «Crear una unidad USB booteable» esté marcada.
- Haz clic en el botón «Iniciar» para comenzar el proceso de creación de la unidad USB booteable.
Rufus también ofrece opciones avanzadas que pueden ayudarte a solucionar problemas específicos, como el uso de particiones adicionales o la creación de unidades USB con soporte UEFI. Puedes explorar estas opciones en función de tus necesidades y conocimientos técnicos.
Otras características destacadas de Rufus
Además de solucionar el bloqueo de ISO en Windows, Rufus ofrece otras características que pueden ser útiles en diferentes situaciones. Algunas de ellas son:
- Creación de unidades USB booteables: Rufus te permite crear unidades USB booteables a partir de imágenes ISO de sistemas operativos, como Windows, Linux y otros.
- Formateo de unidades USB: Puedes formatear rápidamente una unidad USB en diferentes sistemas de archivos, incluyendo NTFS, FAT32 y exFAT.
- Compatibilidad con diferentes esquemas de partición: Rufus admite tanto MBR (Master Boot Record) como GPT (GUID Partition Table), lo que te permite adaptarte a diferentes requisitos de partición.
Rufus es una herramienta poderosa y fácil de usar que puede resolver el bloqueo de ISO en Windows y proporcionar funcionalidades adicionales para crear unidades USB booteables.
Ya sea que necesites instalar un nuevo sistema operativo o formatear una unidad USB, Rufus puede facilitar enormemente el proceso. Te recomiendo que lo pruebes y descubras todas las ventajas que ofrece. ¡Hasta la próxima!